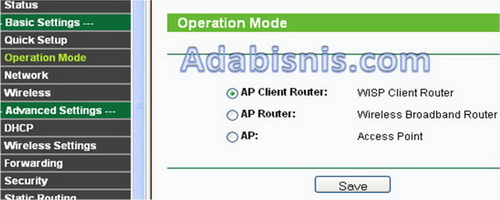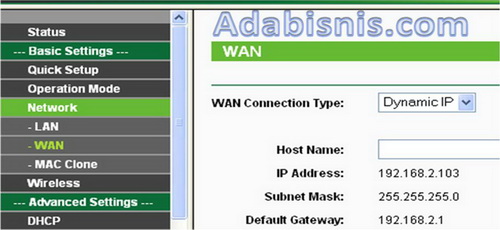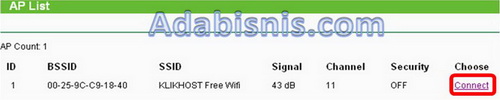PEMBAGIAN IP ADDRESS KELAS ( A, B, C )
| |
Pembagian IP address kelas A,B,C
IP Address adalah nomor unik yang ada pada computer yang bisa
berguna untuk menghubungkan banyak computer dalam jaringan sehingga juga
dapat bertukar data maupun fasilitas yang deimiliki antar Komputer
tersebut….
IP Address merupakan konsekuensi dari penerapan Internet
Protocol untuk mengintegrasikan jaringan komputer Internet di dunia.
Seluruh host (komputer) yang terhubung ke Internet dan ingin
berkomunikasi memakai TCP/IP harus memiliki IP Address sebagai alat
pengenal host pada network. Secara logika, Internet merupakan suatu
network besar yang terdiri dari berbagai sub network yang terintegrasi.
Oleh karena itu, suatu IP Address harus bersifat unik untuk seluruh
dunia. Tidak boleh ada satu IP Address yang sama dipakai oleh dua host
yang berbeda. Untuk itu, penggunaan IP Address di seluruh dunia
dikoordinasi oleh lembaga sentral Internet yang di kenal denganIANA – salah satunya adalah Network Information Center (NIC) yang menjadi koordinator utama di dunia
IP address dibagi menjadi 3 kelas A, Kelas B, dan Kelas C.
- Apa bisa dalam pemakai IP address 3 kelas (A, B, dan C) digubungkan?
Jika bisa bagaimana caranya?
Jika tidak mengapa?Berikut ini cara cara untuk menjawab pertanyaan berikut……Kelas A
IP address kelas A terdiri dari 8 bit untuk network ID dan sisanya 24 bit digunakan untuk host ID, sehingga IP address kelas A digunakan untuk jaringan dengan jumlah host yang sangat besar JJ. Pada bit pertama berikan angka
- Ø 0 sampai dengan 127. (0-127)
Karakteristik IP Kelas A
Format : 0NNNNNNN.HHHHHHHH.HHHHHHHH.HHHHHHHH
Bit Pertama : 0
NetworkID : 8 bit
HostID : 24 bit
Bit Pertama : 0 -127
Jumlah : 126 (untuk 0 dan 127 dicadangkan)
Range IP : 1.x.x.x – 126.x.x.x
Jumlah IP : 16.777.214
Misalnya IP address 120.31.45.18 maka
Network ID = 120
HostID = 31.45.18
Format : 0NNNNNNN.HHHHHHHH.HHHHHHHH.HHHHHHHH
Bit Pertama : 0
NetworkID : 8 bit
HostID : 24 bit
Bit Pertama : 0 -127
Jumlah : 126 (untuk 0 dan 127 dicadangkan)
Range IP : 1.x.x.x – 126.x.x.x
Jumlah IP : 16.777.214
Misalnya IP address 120.31.45.18 maka
Network ID = 120
HostID = 31.45.18
- Ø Untuk Subnetmask =255.0.0.0
- ØJadi IP address di atas mempunyai host dengan nomor 31.45.18 pada jaringan 120
Kelas B
IP address kelas B terdiri dari 16 bit untuk network ID dan sisanya 16 bit digunakan untuk host ID, sehingga IP address kelas B digunakan untuk jaringan dengan jumlah host yang tidak terlalu besar. Pada 2 bit pertama berikan angka 10, sehingga bit awal IP tersebut mulai dari (128 – 191).
IP address kelas B terdiri dari 16 bit untuk network ID dan sisanya 16 bit digunakan untuk host ID, sehingga IP address kelas B digunakan untuk jaringan dengan jumlah host yang tidak terlalu besar. Pada 2 bit pertama berikan angka 10, sehingga bit awal IP tersebut mulai dari (128 – 191).
Karakteristik IP Kelas B
Format : 10NNNNNN..NNNNNNNN.HHHHHHHH.HHHHHHHH
Bit Pertama : 10
NetworkID : 16 bit
HostID : 16 bit
Bit Pertama : 128 -191
Jumlah : 16.384
Range IP : 128.1.x.x – 191.155.x.x
Jumlah IP : 65.532
Misalnya IP address 150.70.45.18 maka
Network ID = 150.70
HostID = 60.56
Format : 10NNNNNN..NNNNNNNN.HHHHHHHH.HHHHHHHH
Bit Pertama : 10
NetworkID : 16 bit
HostID : 16 bit
Bit Pertama : 128 -191
Jumlah : 16.384
Range IP : 128.1.x.x – 191.155.x.x
Jumlah IP : 65.532
Misalnya IP address 150.70.45.18 maka
Network ID = 150.70
HostID = 60.56
- Ø Untuk Subnetmask =255.255.0.0
- Ø Jadi IP di atas mempunyai host dengan nomor 60.56 pada jaringan 150.70
Kelas C
IP address kelas C terdiri dari 24 bit untuk network ID dan sisanya 8 bit digunakan untuk host ID, sehingga IP address kelas C digunakan untuk jaringan untuk ukuran kecil. Kelas C biasanya digunakan untuk jaringan Local Area Network atau LAN. Biasanya ini terdapat dalam Warnet-Warnet maupun sebuah sekolah. Pada 3 bit pertama berikan angka 110 sehingga bit awal IP tersebut mulai dari (192 – 223).
IP address kelas C terdiri dari 24 bit untuk network ID dan sisanya 8 bit digunakan untuk host ID, sehingga IP address kelas C digunakan untuk jaringan untuk ukuran kecil. Kelas C biasanya digunakan untuk jaringan Local Area Network atau LAN. Biasanya ini terdapat dalam Warnet-Warnet maupun sebuah sekolah. Pada 3 bit pertama berikan angka 110 sehingga bit awal IP tersebut mulai dari (192 – 223).
Karakteristik IP Kelas C
Format : 110NNNNN.NNNNNNNN.NNNNNNNN.HHHHHHHH
Bit Pertama : 110
NetworkID : 24 bit
HostID : 8 bit
Bit Pertama : 192 – 223
Jumlah : 16.384
Range IP : 192.0.0.x.x – 223.255.255.x.x
Jumlah IP : 254 IP
Misalnya IP address 192.168.1.1 maka
Network ID = 192.168.1
HostID = 1
Format : 110NNNNN.NNNNNNNN.NNNNNNNN.HHHHHHHH
Bit Pertama : 110
NetworkID : 24 bit
HostID : 8 bit
Bit Pertama : 192 – 223
Jumlah : 16.384
Range IP : 192.0.0.x.x – 223.255.255.x.x
Jumlah IP : 254 IP
Misalnya IP address 192.168.1.1 maka
Network ID = 192.168.1
HostID = 1
- Ø Untuk Subnetmask =255.255.255.0







 Apa sih kabel UTP
itu? Kabel UTP itu adalah kabel khusus buat transmisi data. UTP
singkatan dari “Unshielded Twisted Pair”.
Disebut unshielded karena kurang tahan terhadap interferensi
elektromagnetik. Dan disebut twisted pair karena di dalamnya
terdapat pasangan kabel yang disusun spiral alias saling berlilitan.
Apa sih kabel UTP
itu? Kabel UTP itu adalah kabel khusus buat transmisi data. UTP
singkatan dari “Unshielded Twisted Pair”.
Disebut unshielded karena kurang tahan terhadap interferensi
elektromagnetik. Dan disebut twisted pair karena di dalamnya
terdapat pasangan kabel yang disusun spiral alias saling berlilitan. Dan
untuk lebih memudahkan pengecekan Kabel UTP yang telah terpasang RJ 45
maka gunakan LAN Tester. Anda bisa membeli yang merek dari Taiwan saja
agar lebih murah. Bentuknya seperti kotak dan ada lampu LED-nya
delapan pasang dan bisa kedap-kedip.
Dan
untuk lebih memudahkan pengecekan Kabel UTP yang telah terpasang RJ 45
maka gunakan LAN Tester. Anda bisa membeli yang merek dari Taiwan saja
agar lebih murah. Bentuknya seperti kotak dan ada lampu LED-nya
delapan pasang dan bisa kedap-kedip.